After installing SSRS, some additional configuration is necessary to get things working. Once that is done, it is time to assign proper permissions for the ReportServer folder on the SSRS. If you do not do this, you will just be greeted with an "Access denied" error.
When you are logged onto the machine containing the SSRS installation, run Internet Explorer (IE) with administrative privileges (right-click the IE logo, and select "Run ad administrator"), and then navigate to http://localhost/reports.
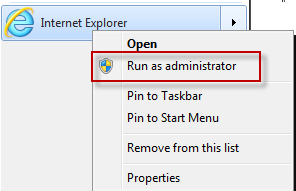 Once in the folder, click on the "Folder Settings" link:
Once in the folder, click on the "Folder Settings" link:
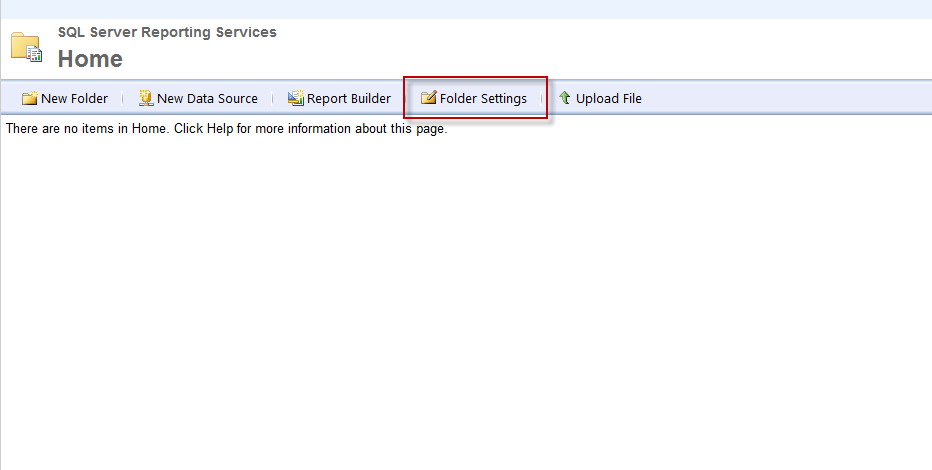
By default, only Administrators will be defined here. Other users or groups will have to be defined. To do so, click on the "New Role Assignment" button:

Add the account or group as desired, and then add it to the appropriate role. Confirm the setting by clicking on the OK button. In the example below, I set up user SchmitzIT in the role Content Manager:
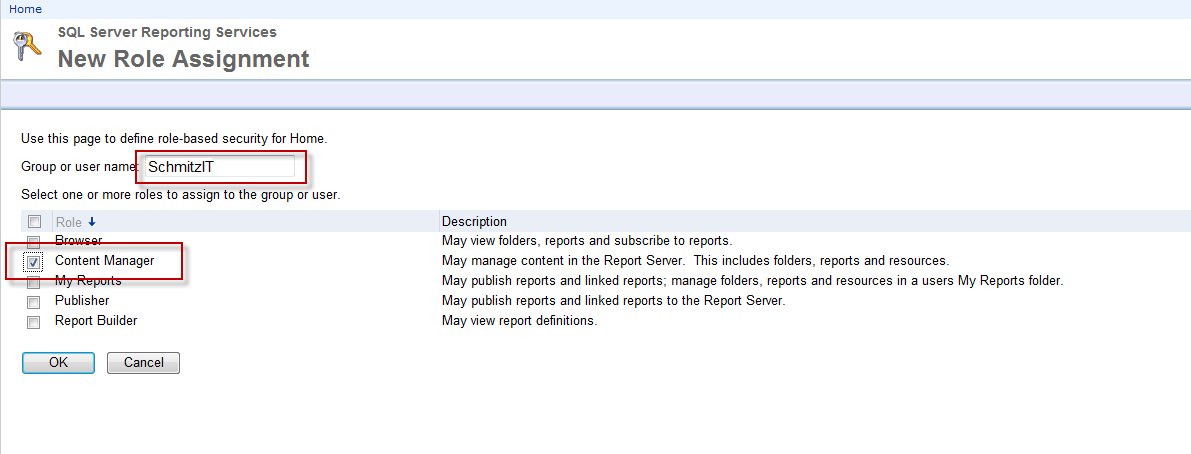
Next, we will set up the settings for the site. To do so, select "Site Settings" from the menu on the upper right:

Then click on Security in the left-menu:
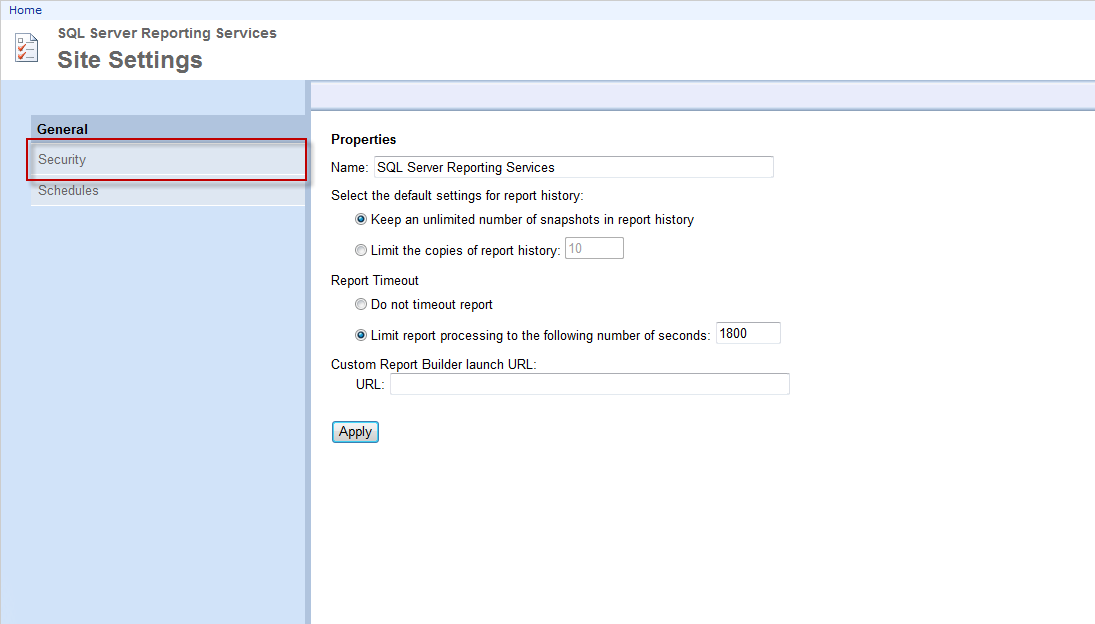
Before, we defined a role for the particular folder (in that case, the generic Reports folder). The settings we will configure now are side-wide. Click on "New Role Assignment":
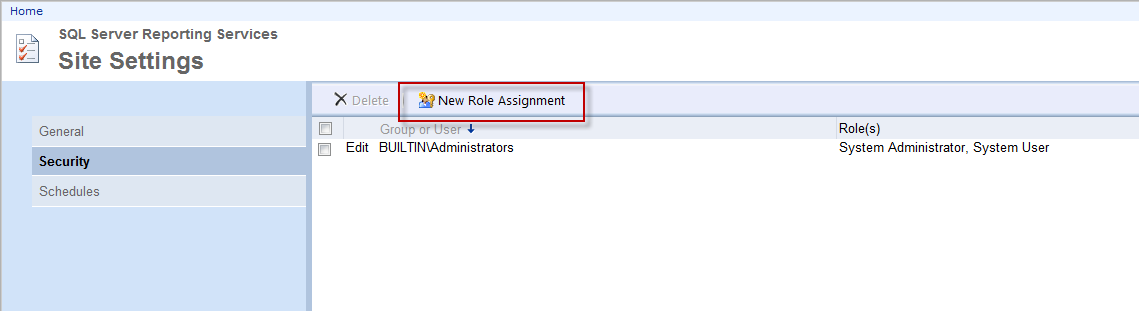
Again, we enter the user or group name, and assign them proper permissions. Notice how the available roles are different from the ones before. In this case, the SchmitzIT user is assigned the System Administrator role:
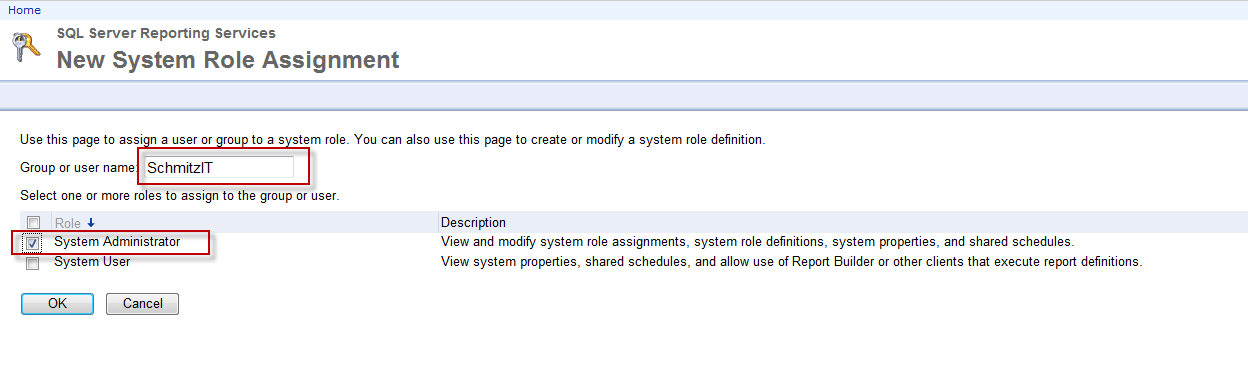 Click "OK" again, and you should be all set. This time, if you access the site using IE (even when not running it as Administrator), you should be able to see the whole folder. Repeat the process for every user you want to add, and you're all set to go.
Click "OK" again, and you should be all set. This time, if you access the site using IE (even when not running it as Administrator), you should be able to see the whole folder. Repeat the process for every user you want to add, and you're all set to go.
When you are logged onto the machine containing the SSRS installation, run Internet Explorer (IE) with administrative privileges (right-click the IE logo, and select "Run ad administrator"), and then navigate to http://localhost/reports.
By default, only Administrators will be defined here. Other users or groups will have to be defined. To do so, click on the "New Role Assignment" button:
Add the account or group as desired, and then add it to the appropriate role. Confirm the setting by clicking on the OK button. In the example below, I set up user SchmitzIT in the role Content Manager:
Next, we will set up the settings for the site. To do so, select "Site Settings" from the menu on the upper right:
Then click on Security in the left-menu:
Before, we defined a role for the particular folder (in that case, the generic Reports folder). The settings we will configure now are side-wide. Click on "New Role Assignment":
Again, we enter the user or group name, and assign them proper permissions. Notice how the available roles are different from the ones before. In this case, the SchmitzIT user is assigned the System Administrator role:
