Please note that the free offer described in this article is valid until Septermber 2011, and after that will be charged at regular rates.
Yesterday, I started checking out SQL Azure. I figured that I would also use the Introduction offer that is available to all MSDN subscribers, and hook myself up with some free virtual cloudy goodies. (That's the neat thing about being a geek. It doesn't take much to get you as excited as a small child in a candy store).
I first logged into my MSDN account at msdn.microsoft.com. Under the MSDN subscriptions, on the right, there now is an option called "Windows Azure Platform".
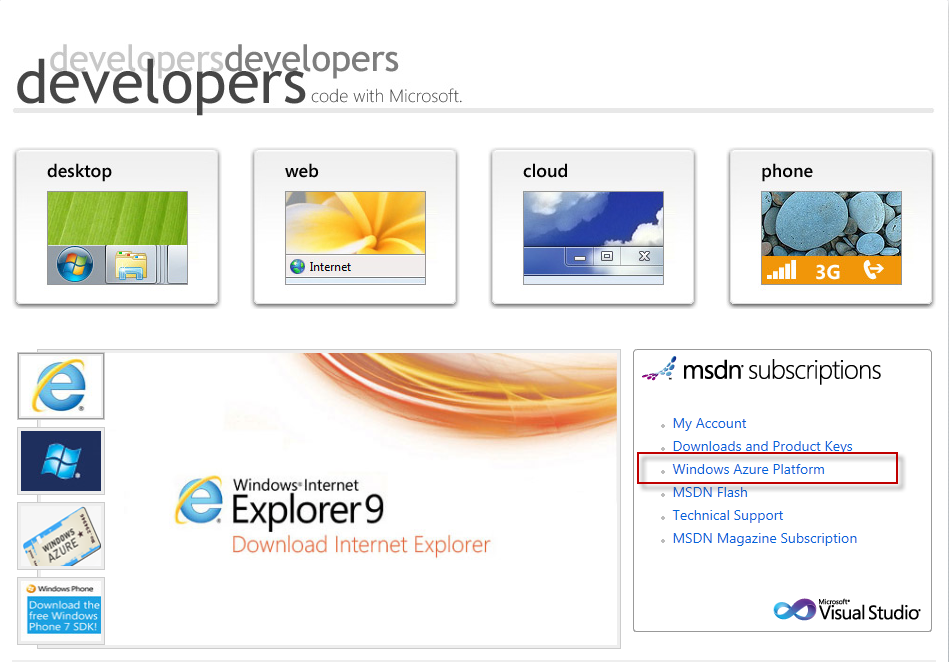
Should you lack an MSDN subscription, you can head on over to http://www.microsoft.com/windowsazure/, and use the "Try it free now!" option there. Just click on the big shiny button, and you will be on your merry Azure way!
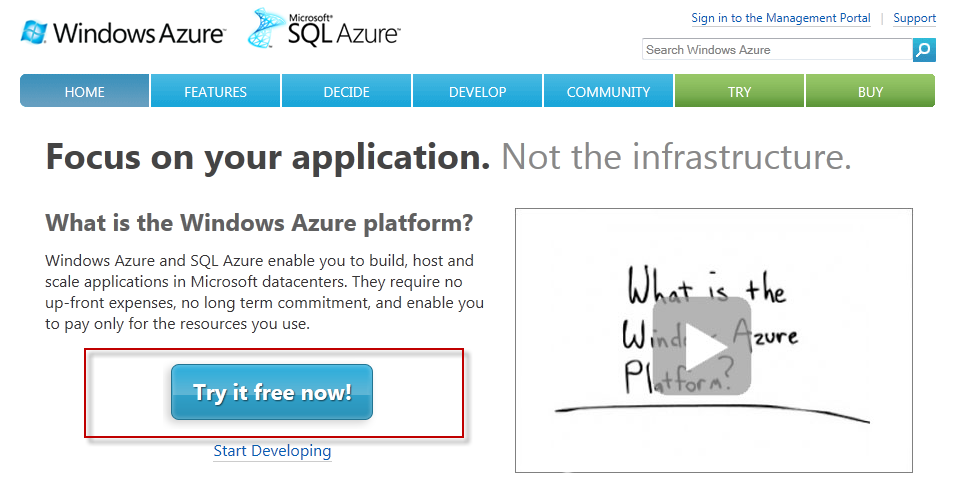
Next, you will be taken to a 3-screen wizard, the first of which will prompt to fill in your contact information:
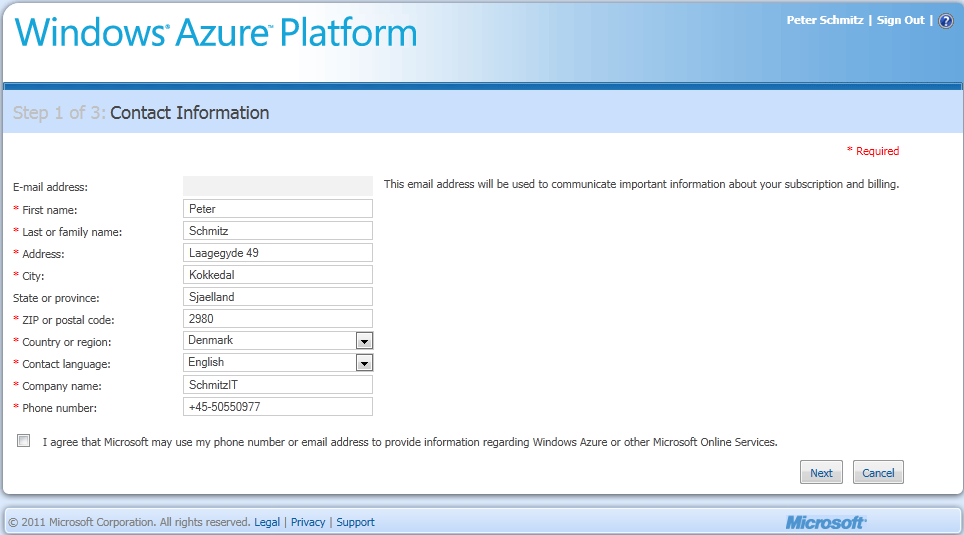
Step 2 will allow you to fill in a VAT Id, in case you happen to run a company, and involves agreeing to the Online Subscription Agreement:
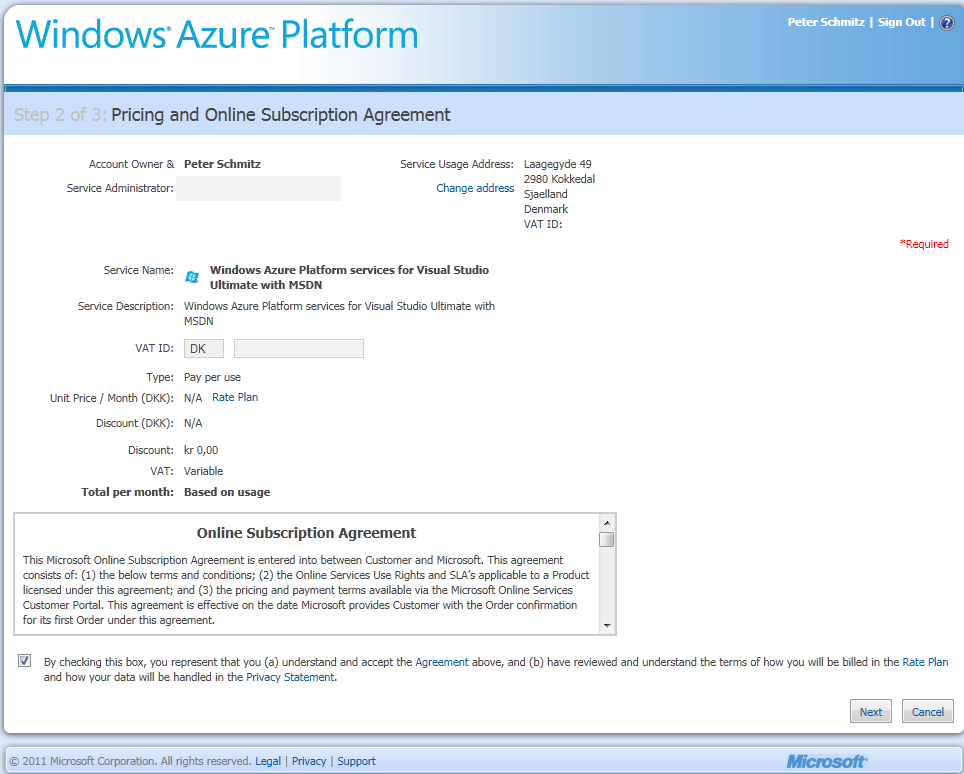
Step 3 is where you are prompted to fill in your billing information. Seeing I'm using a free introduction offer, this does not mean I'll now be signing over my soul to Microsoft (or at least, I hope not), but merely serves too ensure I will register with accurate information.
And of course, if I ever exceed the limits of the free introduction offer, it will allow for Microsoft to promptly bill me for my usage.
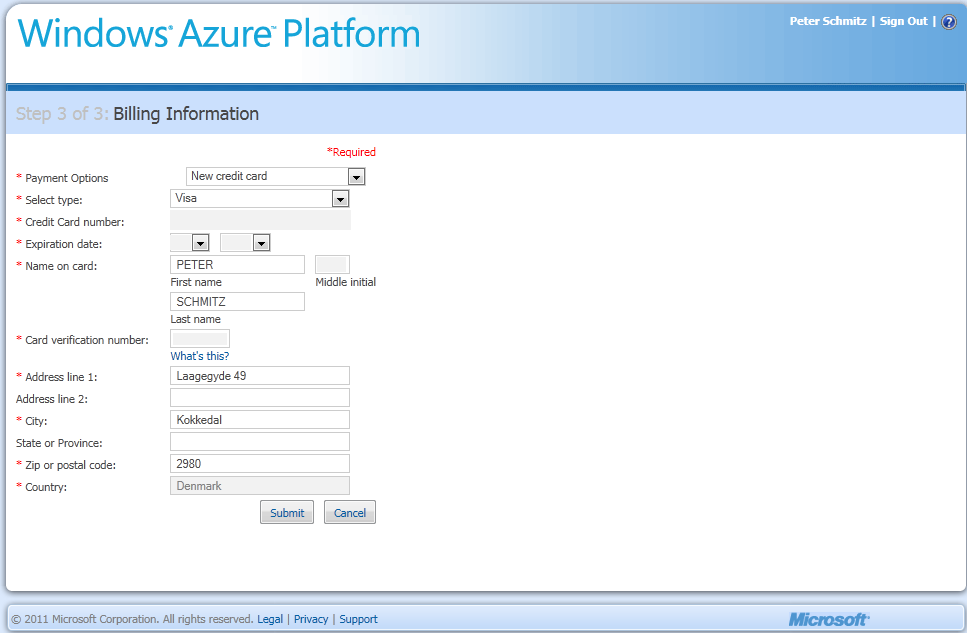
Well, my subscription is now in the middle of being "provisioned". Basically it's a perfect time to grab a cup of the black stuff, and take a short break.
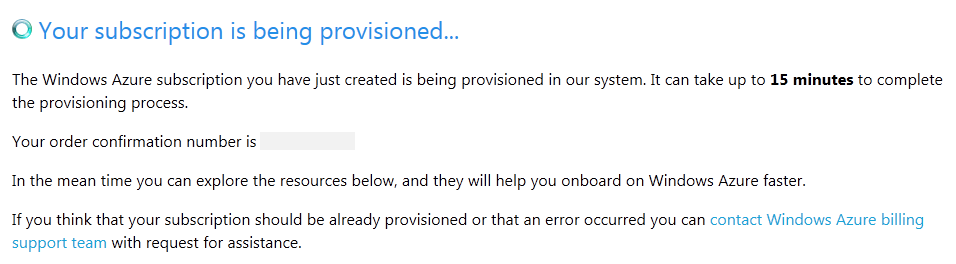
Once processed, and if you have not already verified your account, you might be prompted to fill in your mobile numberso Steve Balmer can call you in the middle of the night for a chat which adds another layer of protection to your Windows Live account. (In my case, something did not quite work out, and I never got the SMS):
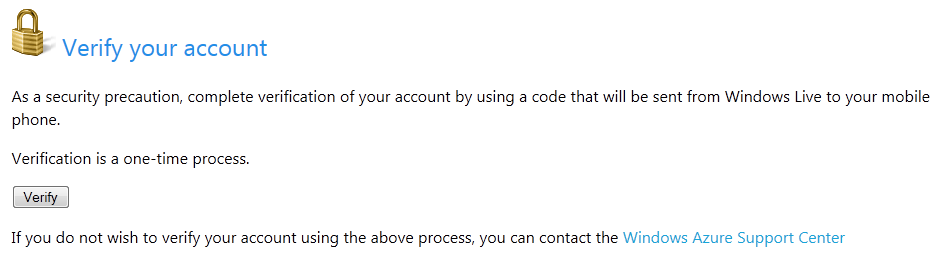
Once you are all verified and ready, you will now lbe able ogin to the Microsoft Online Services customer portal.
From here, there are a few ways to enter the Azure part of the Online Services. The first can be foud under the "Windows Azure Platform" title in the Home tab:
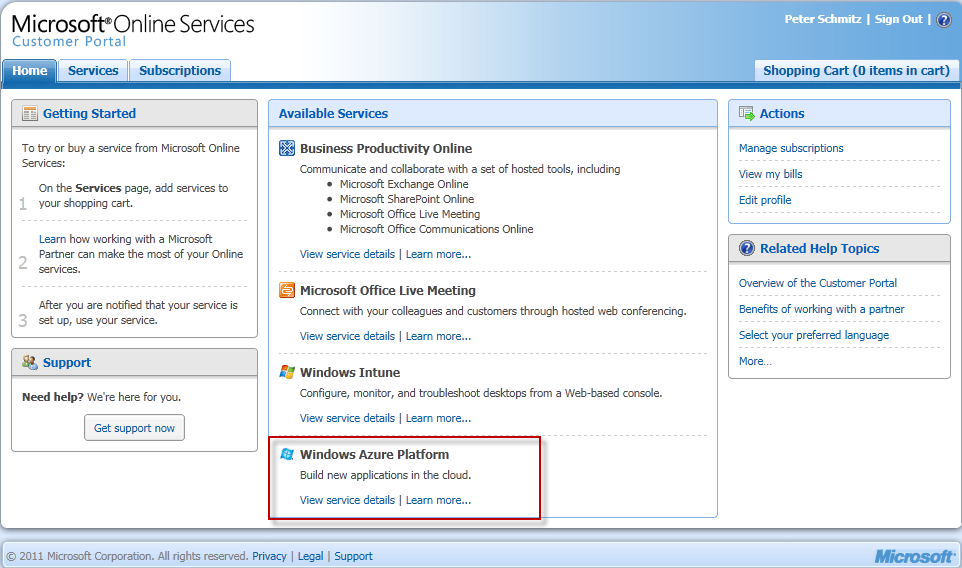
Secondly, you can access it from the Services tab, using the "Windows Azure Platform" in the left menu:
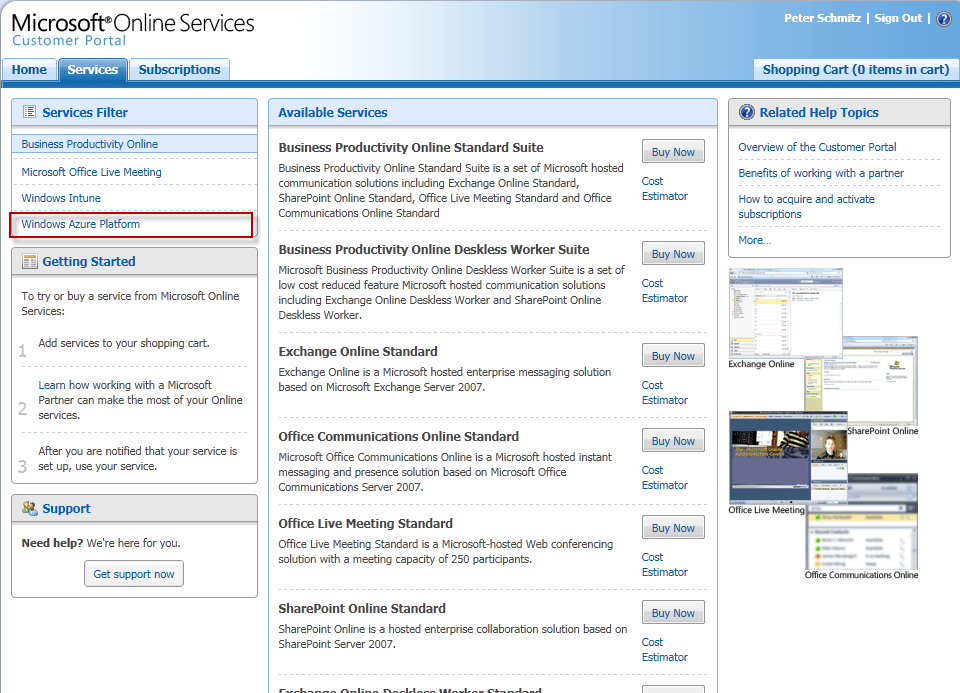
Either of these options will allow you to see the available options. At the very top, you can find the Introductory Special:
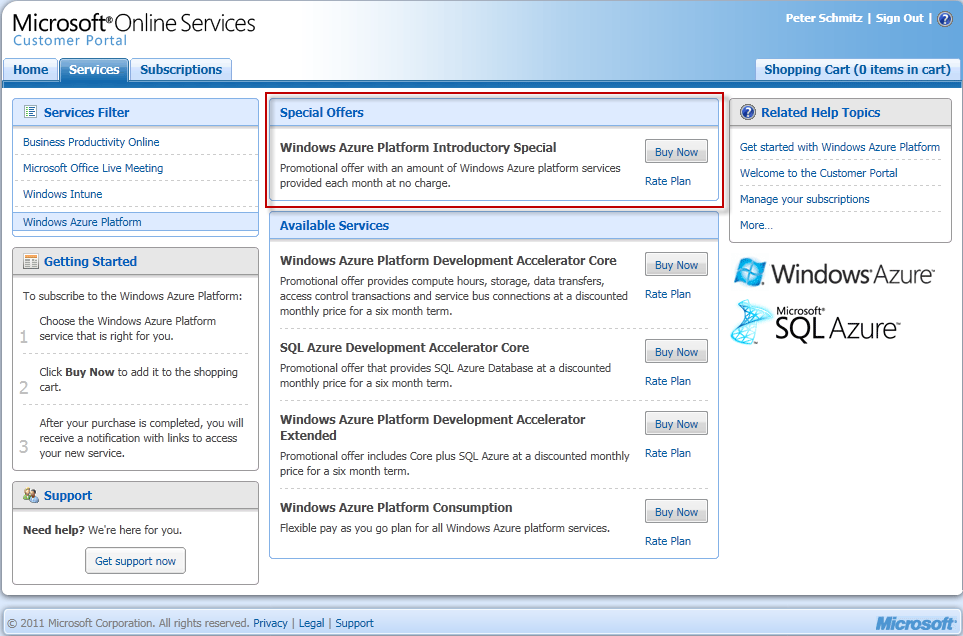
In my case, I was prompted to again confirm my details and possibly fill in a VAT excempt number, as well as having to agree on the Online Subscription Ageement, as seen earlier in step 2 and 3 in the wizard. This might not be required in your case. It could just be due to me not having extensively used my MSDN subscription before.
That's it. Youre now all good to go. In a follow-up article, we will explore our new Azure subscription, and create a server with a database in it.
Yesterday, I started checking out SQL Azure. I figured that I would also use the Introduction offer that is available to all MSDN subscribers, and hook myself up with some free virtual cloudy goodies. (That's the neat thing about being a geek. It doesn't take much to get you as excited as a small child in a candy store).
I first logged into my MSDN account at msdn.microsoft.com. Under the MSDN subscriptions, on the right, there now is an option called "Windows Azure Platform".
Should you lack an MSDN subscription, you can head on over to http://www.microsoft.com/windowsazure/, and use the "Try it free now!" option there. Just click on the big shiny button, and you will be on your merry Azure way!
Next, you will be taken to a 3-screen wizard, the first of which will prompt to fill in your contact information:
Step 2 will allow you to fill in a VAT Id, in case you happen to run a company, and involves agreeing to the Online Subscription Agreement:
Step 3 is where you are prompted to fill in your billing information. Seeing I'm using a free introduction offer, this does not mean I'll now be signing over my soul to Microsoft (or at least, I hope not), but merely serves too ensure I will register with accurate information.
And of course, if I ever exceed the limits of the free introduction offer, it will allow for Microsoft to promptly bill me for my usage.
Well, my subscription is now in the middle of being "provisioned". Basically it's a perfect time to grab a cup of the black stuff, and take a short break.
Once processed, and if you have not already verified your account, you might be prompted to fill in your mobile number
Once you are all verified and ready, you will now lbe able ogin to the Microsoft Online Services customer portal.
From here, there are a few ways to enter the Azure part of the Online Services. The first can be foud under the "Windows Azure Platform" title in the Home tab:
Secondly, you can access it from the Services tab, using the "Windows Azure Platform" in the left menu:
Either of these options will allow you to see the available options. At the very top, you can find the Introductory Special:
In my case, I was prompted to again confirm my details and possibly fill in a VAT excempt number, as well as having to agree on the Online Subscription Ageement, as seen earlier in step 2 and 3 in the wizard. This might not be required in your case. It could just be due to me not having extensively used my MSDN subscription before.
That's it. Youre now all good to go. In a follow-up article, we will explore our new Azure subscription, and create a server with a database in it.
